Karma Gripがやってきた
[追記] 先にコレを貼っておく.続編となる雪山でのフィールドテスト. [Link]gt1000.hatenablog.com
またジンバル増えたのかよ
Hero5と共に GoPro本家のストアで購入.22日の深夜に注文して,23日にシンガポール発,28日の午後に東京到着.Fedex to セイノースーパーエクスプレスで,追跡番号が共用なのがステキ.
Feiyuのドローン用2軸,Hero3用G3,Hero4用 G4Sに続いての Karma Grip.評価できる点は「Hero5へのスマートな給電が可能な『現状唯一の』ジンバル」という点で,電池の持ち自体は検証中だが,現時点での採点は 75点くらい.「初ジンバル,純正品大好き」というヒトには悪くないが,バッテリー周りのソリューションがプアなのでジンバルのヘビーユーザーにはオススメできない.
比較対象は (Hero4用だが) Feiyu G4S.コイツは「防滴ではない」「Hero3/4世代にしか使えない」という点以外には特に欠点が存在せず,採点的には 90点で史上さいつよ.Hero5用の本命は (まだ存在しないが) Feiyu G5「S」だな,というのがこの記事の趣旨.
エンジニアなユーザー視点でレビュー
巷のレビュー記事 (日本語)はまだまだ少なく,ソフト/ハード/映像エンジニアレベルの視点に至っては皆無なのでもう少し技術的に突っ込んだ話をする.が,グリップ部分の見える範囲にはT6のスターネジが1個だけであったりして非破壊的な分解は不可能なのでしない.ので写真も無い.
スタビライズモードは必要十分
大きく分けて重力方向を基準としたワールド座標系モードとジンバルの向きを基準としたローカル座標系モードがあり,起動時はワールド座標系モードでチルト角は水平固定.ローカル座標系モードへの遷移はチルトロックボタンを押している間だけの一時的なものと,チルトロックボタンのダブルクリックによる恒久的な遷移の二つがあり,前者を使うことによってワールド座標系モード時のチルト角を設定できる.Feiyuと比べると撮像面平行モードとセルフィーモードが無いが,まぁこの二つは使い道に乏しいので問題ない.ただしジョイスティックが無いのは良し悪しで,直感的なパンチルト操作ができるが誤操作の恐れのあるジョイスティックを採用しなかったのは意図的にシンプルにしたのか,諦めたのかは不明.しかしKarma Gripのチルト指定の方法は速度固定な Feiyuジョイスティックに比べると任意のスピードで遷移できるため,スムーズな画が撮れる気がする.
軸構造
まず目視での可動範囲について,グリップを鉛直に立てカメラ光軸方向状を見る状態でグリップ根元の軸から順に記述する.ヨー軸 (パン軸)が 左135度右120度,ロール軸 (カメラ光軸に平行)が左 45度右50度,ピッチ軸(チルト軸)が俯角60度仰角120度と,無限回転可能な Feiyu G4Sと比べるとスペック上はお粗末に見える.しかしリミット位置を意識した制御が効いており,よっぽどの事をしないとロックまで到達しない (無限回転ではない FeiyuG3では簡単にリミットロックに到達して画にショックが入る)ことと,原理的にジンバルロックが発生しない (FeiyuG4では発振したり,ジンバルロックから一気に抜けてカコッというカク付きが出る) ので,慣れていない人でも失敗しにくい.また無限回転ではない,ということはスリップリングを使用していないはずなので,耐久性は上のはず.まぁ素人レベルでは問題にならないだろうが.
ちょっと気になったのが Off状態で軸を手で回すとうっすらシャラシャラした音がする点.どうやらフレキの横端が内壁にあたっているようだ.このフレキはトルクも発生させていて,Off時の釣り合い状態が片方のリミットに到達する.微々たるモノだが,無駄なトルクである.
防滴…?
一時期防滴だという話があった気がするが,注意書き上は「水に濡れた状態で電源を入れるな」という記述がある.少なくとも「ゴムパッキン感」は全く無く,しかしながらそれなりにタイトな作りで「実用上は多少の水分やホコリがあっても動くんじゃねぇの」という気はする.勿論正式に防滴を謳う G5と比べればスペック的には下位となる.ちなみに非防滴な Feiyu G4Sの経験則だが,ウィンタースポーツ時でも氷点下なら雪に突っ込んでも全く問題はなく (モーターの発する熱など氷点下の風を食らえば無問題だ),室内に持ち込む前にちゃんと雪を払い,結露対策にジップロックなどの袋に入れておけば大丈夫.まぁ原理的にモータードライバが焼き切れる前に水が蒸発仕切る気もするが.雨天はやめておこうね.
給電について
まず Hero5の説明書に「撮影時に、バッテリーは充電されません」という嘘が書いてあることに注意.以下説明書より抜粋.
充電中の撮影 同梱の USB-C ケーブルを使用して、カメラを USB 式の充電アダプター、GoPro スーパーチャージャー、その他の GoPro 充電器、GoPro ポータブル パワー パックに接続されている間、ビデオや写真を撮影することができます。撮影時に、バッテリーは充電されませんが、カメラの電源を入れて、長時間録画時間を得るため、上記の方法のいずれかを使用できます。撮影を停止すると、バッテリーの充電が再開されます。(コンピューター経由でカメラを充電中に撮影することはできません。)
現時点での最新 FW 01.55での話だが,電池アイコンが充電中表示にならない (あとおそらくパーセンテージ表記も変化させていない)だけで,充電自体は一応されていた.技術的に正確に記述するなら「供給された電力は優先的に撮影のために用いられ,その余剰電力がバッテリーへ供給されるため充電満了までの時間が延びます.」が適切か.まぁ原理的に同時充放電中の残量推定なんて全く当てにならないしな.「できない」という最悪を示しておけば文句は出ないだろう.
ということで,Karma Gripの電源が入っている限り,Hero5への電源供給はなされる.具体的には (充電時の挙動から判断するに) Karma Grip側の充電残量が 75%以上ある場合にカメラ側に供給が発生するようだ.つまりフィールドでの運用はカメラ側のスペアバッテリーを考慮する必要は無く (コレものすごく重要), Karma Grip本体への電力供給のみがキモとなる.しかし通常の Type-A to Type-Cだとカメラ・ジンバルトータルで 5W供給しかできない (Karma Grip自身が 1Aしか吸ってくれない) ためかなり不安が残る. 具体的にはグリップとカメラが双方カラッポの場合,充電満了には公称で 6+3=9hかかる計算になる (実測 8.7h 7140mAh/37.223Wh.率直に言って使い物にならん).やはり Type-C to Type-Cの 5V3A給電が可能なモバイルバッテリーが必要だ.もっとも 15W供給ができても撮影スタイル次第では消費スピードに対して供給が間に合わない.その点電池交換で済む G4Sの方が良くできている.ちなみに G4Sのエサ 16350x2は 45g/30ccで 1200円程度.一方 Karmaの交換グリップは 250g/500ccで 11500円.グリップ一本のスペースで 18350x2を 10セット持ち運べると考えると,運用上の実用性は比較にならず「所詮ドローン用ジンバルを流用したオマケプロダクト」と言われても仕方が無いレベル.
充電時間からの内蔵バッテリー推定 & 稼働時間チェック
気を取り直し,Karma Grip単体をパワーロスト状態から充電してみる.ちなみにグリップについて,電池に関するスペック (mAhや Whなもの) の記述は一切無い.5-15V/3Aとはあるが,コレは USB Type-Cの給電スペックだろう.直接 15Vが喰える PDなのか 5Vに変換した上での単なる 3A拡張なのかは不明だが,GoProスーパーチャージャーのための記述のようだ.後述する.
テストに用いた充電器はAnkerの PowerPort 10でチョイ高めの電圧を出すヤツだが,最初から最後まで 5.2V 0.85A程度で遷移.キレイに仕様通り 6hかかって総注入電力は 約25Whだった.DCDCナシなら丁度 5000mAhということになり,26650が一本入っている,というのが容量的にもサイズ的にも妥当というか確定で良いだろう.んー,G5が 22650で 3000mAhくらいのはずで,コレの公称スペックが up to 8hだぞ…?
次は Karma Gripの実際の稼働時間はどれくらいよ,ということで,Hero5 & Karma Grip共に満充電にして垂直に立てたジンバルが事切れて首をかしげるまで放置,をタイムラプスで計測.結果は 3.5hだった.これはトルク固定状態なのでフィールドでは倍消費すると考えると,これまたキレイに仕様通りといえる.ちなみにカメラ自体は 6.5hくらいで事切れた.カメラ単体でタイムラプスを行い,その稼働時間の差分を取ればどのくらいカメラ側に吸われるのかも分かるだろう.
ちなみに Hero4を乗っけた G4Sの稼働時間 (900mAhの 18350x2)は 2hだった.同様に考えるとフィールドでは 1h.容量-時間比で考えると Karma Gripと比べて 58%ほど効率が良い,とはいえ公称スペック (3-5h)の半分以下というね… コレはおそらく「カメラへの給電を切ったら」3-5hということなのだろう.んなこたぁない気はするが.まぁ今回は (カメラ自体は Hero4と Hero5とで違うけど)同条件で比較するので 1hが公式記録になる.ただ上述の通りスペアの 18350x2を持ち歩けば良いだけで,同額の投資という観点では Karma Gripのスペアを 1個追加した 1.75hx2=3.5hと,G4Sの 10セットのスペアを追加した 1hx11=11hとでは 3倍もの開きがあることを忘れてはならない.ちなみに普段はエクステンションチューブによる 18650x2で容量約2倍状態で使っており,切れたら 18350x2に差し替えてだいたい一日もつ,という撮影スタイル.となると Karma Gripだとスペア無しでは一日持たないな…
GoPro SuperCharger考察と実測
Type-Cプラグの出力が「5.1V3A、5.5V3A、及び12V1.67A」とのこと.PDなのか?PD2.0からは 12Vはマンダトリとしては規定されていないのだが (代わりに 9Vと 15Vが標準化されたのは Q.C.で先行していた Qualcommの力らしい),ネゴの段階で提示して相手が受け入れてくれれば使えるので Karma Gripはそういう作りになっているのだろう.注記には「HERO5 Black および HERO5 Session で最大 20%、デュアル バッテリー チャージャー (HERO5 Black) で最大 45%、Karma Grip で最大 70% の充電の高速化を実現します。」とある.12V1.67Aは約 20Wで,5.2V0.85A=4.42Wと比べると 4.5倍程度流せる = 22%の時間で済むワケで,DCDCのロスを考えると 30%の時間で充電できます,ということか.6hの 30%だと 1.8hなので大幅な改善だな… てか公式にちゃんと書いてあった.標準 1A 充電器: 6時間,スーパーチャージャー 1時間50分.あー,PD2.0 だと 12Vのプロファイルの電流上限は 1.5Aと 3Aなのか.3A流す甲斐性は無いけど,1.5Aよりは多く流せるぜ!という設計が「Karma Gripに最適化済み」ということか.
で,SuperChargerが無事到着したので Karma Gripと接続して USB Type-Cの電流テスターでチェック.やはり 12Vを吐いていた.ちなみに Hero5だと 5.5V.全て PD対応機器で確定.となると次は 15Vを吐ける PD対応チャージャーを受け入れてくれるかどうか,だな.でも書いてあるって事は受け入れてくれるんだろうな.SuperCharger買った意味ない気がしてきた.さらに記述通り「15V3A引けます」だったら SuperChargerゴミじゃないか!3C@26650 (3.7V5Ah) って 3.7x5x3=55.5Wだから,45W喰わせられなくはないしなぁ… 逆に 15V3A提示しても 1Aしか引いてくれない可能性は微レ存か.職場に MBP15" 2016 laterを買ったヒトがいるから ACアダプタ借りてみようかな.でも Appleの ACアダプタって変な数字を提示してくるらしいんだよね… 20.2V4.3A,9V3A,5.2V2.4Aだそうだが.PDのプロファイルチェッカー欲しいな.2万円くらいでHWは買えるようだけど,ガチでどうこうするわけでは無いのでテキトーにマイコンでスニファでも作ろうかな.コネクタが取り寄せないと無いんだよなー.
その他の不満点
重い.グリップが太い=デカい.その割に (スペック上では) 電池が持たない.ジンバルは保持重量のバランスとモーター制御手法によって電力消費が大きく変わるので設計前のスペック推定は非常に困難なのだが,18350を2本直列の G4S (システムトータル実測400g) と比べて1.4倍ほど重い(システムトータル実測570g).いやまぁHero5自体も Hero4と比べて 30g重いんだけど (33%の増加,ディスプレイと防水パッキンの都合か).
Feiyu G4Sは 18350x2の他にもエクステンションチューブを使って 18650x2が使えたり,そもそもフィールドで電池交換可能という実用上の隙が無いのに比べると Karma Gripは電源面に不安が残る.というか不安しか無い.26650がフィールドで交換できればサイズ & 重量には目をつぶっても良いのだがなぁ…
あと未発売の延長ケーブルを利用しない限りバイクにマウントしたりもできない点か.G4Sでは G3のスイッチをスペアパーツとして入手,改造して給電ハーネスを自作し,電熱服用のポートから直接給電できるようにしていた.同じ事を Karma Gripでやろうとすると,めんどい上に見た目がアホっぽいシステムになりそうだ.いやそもそも 給電能力 < 消費電力なのだからダメか..
Feiyu G5Sへの期待
ということで現時点でさいつよの組み合わせは相変わらず Hero4 + G4Sである.Hero4は撮影に関するスペック自体は Hero5とは大差が無い.ステレオ音声?ハーネスでマイクが隠れるから無意味.音声認識?子供だまし.GPS?代替手法有り.背面モニタ?代替手法有り.あれ?Hero5買った意味ないじゃん..
さて FeiyuG5は Hero5対応であるものの先述の通り防滴の価値は限定的であり,個人的には給電能力が全くない=ゴミである.給電に対応した G5Sは出るのだろうか?形状の問題から (Karma Gripのようにハーネスという概念を持ち込まない限り) Hero5専用になるため Feiyuとしては作るモチベーションは低いだろうが,ジンバル本体の電力を (防滴を維持するなら直接)供給するシステムは是非続けていって欲しい.その上でバッテリーは交換式を維持しつつ (G5と同じ22650でもそれ以外でも OK),直接の外部給電が可能な道筋も残しておいて欲しい.まぁG5をベースに魔改造できなくもないかな…
まとめ
純正品大好きなジンバル初心者は買ってもイイんじゃ無いの?ただ重さやバッテリーの持ちやマウントの自由度といった,実際のユースケースを重視するなら防滴 & 給電対応な G5Sの発表を期待した方が良い.
Genuino 101がやって来た
またボード増えたのかよ
Switch Scienceで購入.
Curieを触るために5000円を払ってみたが,所詮 Arduinoプラットフォーム上からしか触れないのだ… そう考えると,高い高い高い買い物である. IMUとか RTCとかが入っている,というのは便利は便利だが,このボード形態である限りサイズの制約からは逃れられない.
ウリは BLEですよね.
いろいろあったので最初に書いておく.
iOSの BTは残念仕様だ.
Advertiseする Serviceを切り替えたり,Characteristicを追加・変更したりしたらキャッシュ的なモノをクリアするために BTを一度 Off/Onすることをオススメする.コレをやらないと
- Serviceを登録してもスニファに出てこない.
- Characteristicが特定のモノに固定されてしまう
といった不思議現象にぶち当たることになるので注意.
[BLEの参考リンク]
iOSアプリは取りあえずコレで.
CurieBLEのサンプルにあるハートレートモニタで紹介されていたアプリだが,元々は nRF用のアプリである.コレの iOS側ソースを読み,CurieBLE側に期待される実装を推測する,というお勉強を行った.取りあえず PROXIMITYが満足に動くようになった.
Raspberry Pi 3がやって来た
イギリスの NewITから直輸入. 技適は R205-160251で取得済みだった.
http://www.soumu.go.jp/main_content/000401769.pdf
SwitchScienceが
残る問題は、製品に工事設計認証のマークが表示されているかどうか、です。 認証を取得していたとしても、マークが表示されていなければ、使うことはできません。 法律違反になる可能性があります。
と書いているが,「製品に」の定義が曖昧.
最新の端末機器の技術基準適合認定等に関する規則 (最終改正:平成二七年二月二七日総務省令第九号) によると
第十条 法 (脚注:電気通信事業法) 第五十三条第二項 の規定により表示を付するときは、次に掲げる方法のいずれかによるものとする。
一 様式第七号による表示を技術基準適合認定を受けた端末機器の見やすい箇所に付す方法
(当該表示を付す面積が確保できない端末機器にあっては、当該端末機器に付属する取扱説明書及び包装又は容器の見やすい箇所に付す方法)
とあり,設計認証は同封の説明書 (日本語の項目もある) にちゃんと記述されている.
が,箱 に は 無 い.
慌てず騒がず,会社の電波暗室でテストすることにした.
RasPi2用の MicroSDをそのまま挿しても Bootできない.これは新SOCのBCM2710に対応したファームが無いからのようだ.慌てず騒がず
sudo apt-get update
sudo apt-get upgrade
で raspberrypi-bootloader_1.20160225-1_armhf.deb が bcm2710-rpi-3-b.dtbを入れてくれる.
が,以下現時点の最新 2016-02-26-raspbian-jessie.imgを新規で焼いた時のお話.
ちなみに BCM2710は 64bitコアだが,現状のイメージで起動すると RasPi2と同じ CPU (ARM7)に見える.
WiFiの設定
よく見たら GUI右上に WiFiアイコンがあり,クライアントモードならソコから設定できた. 以下 CUIで設定する場合の話.
起動するだけで普通に wlan0が見え,
# wpa_passphrase myid mypass > /etc/wpa_supplicant/wpa_supplicant.conf
などとして SSIDとパスワードを入れてあげて,WPA2-PSKの設定として
key_mgmt=WPA-PSK
proto=RSN
pairwise=TKIP
group=TKIP
を追加して
ifconfig wlan0 down && ifconfig wlan0 up
で接続完了. 素晴らしすぎる.
勿論 HostAPにも対応する.その際一点注意しておきたいのが,/etc/network/interfacesで
allow-hotplug wlan0
のコメントアウトを外しておくこと.
Bluetoothは?
まず
sudo apt-get install pi-bluetooth
しろ,というのが見つかるが,インストール済みのようだ.
hciconfig で見ても既に UP RUNNINGになっており,
sudo hcitool scan
をしたら普通に MBPが見つかった.他にテキトーなデバイスが無いのだが,DualShock3でもつなぐか.
UARTが…
デフォルトだと今までの /dev/ttyAMA0は UART0として BTに接続され,代わりにできた /dev/ttyS0が UART1として GPIOヘッダに出てくるらしい.が,そもそも miniuartが CPUクロックに依存してしまうため使い物にならないらしい.ということで Workaroundが開発されているようだ.
上記ページから pi3-miniuart-bt-overlay.zipを取得,解凍してできる pi3-miniuart-bt-overlay.dtbを /bootと /boot/overlayに配置. /boot/config.txtに
dtoverlay=pi3-miniuart-bt-overlay
force_turbo=1
を足して reboot.起動完了後は /dev/ttyAMA0を 115200bpsで使うことができるようになる.
GoPro Hero4 Black Edition (v03.00) の 4K@30pを出先で (とりあえず)シェアする方法@iOS (9.2)
4Kもなんとかしたい
先日 GoProのハイビットレートフォーマットを出先で共有する方法について書いた.
上記は iMovieを使う方法で,無料でできるのだが 4Kフォーマットには対応していない.GoPro Appを使うと,撮影時に同時に生成される低解像度の Proxyファイルを見ることはできる.が,やはりシェアをすることはできない.
ちなみに Proxyファイルは 4Kの場合は撮影時に同時に作成されるが,1080@120pとかだと Appで開く際に App内で作成される.
動画変換 for iPhone
そこで,今回有料アプリを使って解決してみた.「動画変換 for iPhone」という 2016/01/30時点で 250円,★ 2つのアプリである.もっと適したモノがあるのかもしれないが,「コレで実現できた」ということで記録しておく.
ちなみに★2つである理由のメインは「変換後にアプリのデータをカメラロールに転送できない」ことによるものらしいが,自分は (設定により自動的に) 送ることができるので何が問題なのかイマイチ分からない.別の理由として挙げられている「上手く変換できない」というのは自分も出くわした.なんと,iPhone6sで取った動画 (1080@60p)の変換が完了せずエラーになるのだ.こりゃダメだ,が,自分には関係ない.
気を取り直して話を続ける.タイトルに (とりあえず) と書いたのは 4Kそのものではなくなるからだ.とはいえ,現時点ではネイティブ 4Kのスマホ/タブレットが存在しないワケで,たいした問題ではないだろう.変換後の解像度としては 1080p/720p/576p/480p/360p/240pが選べ,自動的に 720pになってしまう iMovieに比べると自由度が高い.また,fpsは維持される,ということも特筆すべき点だろう.自動的に 30pになってしまう iMov (ry 逆に「fpsの変更ができない」というのは再生環境を選ぶ可能性がある.実際 120pの動画を Nexus7(2013)に転送すると,ビットレート的には問題ないハズなのだが微妙に引っかかって再生される.iPhone6sでは問題はなく,スロー再生も可能.
一点気になるのは,解像度に関わらずサイズがほとんど変わらない点だ.コレはビットレートを優先する仕様になっているからと思われる.最高ビットレートは「ビデオクォリティ」という設定項目で最高品質と思われる「カスタム設定 98%」を選んですらジャスト 5Mbps (これ以外の設定は試していない),iMovieよりちょい低い.正直「んー」というレベルだが,まぁ出先のシェア目的に文句を言っても仕方がないしスロー再生がしたいなら選択肢は無い.
変換速度
さて,iPhone6sの 1080@60pは喰えない (吐ききれない)が GoProのフォーマットは問題ないようだ.そして出力フォーマットは前述の通り.とりあえず 1080@30pで吐いておけばよいだろう.変換後のデータはカメラロールに吐き出されつつ,アプリ内にも保存されるので時折削除することをオススメする.
で,変換速度のベンチマークだが,取りあえず前回のファイル (1080@120p)で取ってみた.
入力ファイル 1080@120p (7分48秒 3.52GB,7.7MB/sec,61.6Mbps) 変換時間 13分02秒 (4.6MB/sec) 出力ファイル 1080@120p (7分48秒 289.9MB,0.62MB/sec,4.96Mbps)
変換終了予測時間がリアルタイムに出るので画面とにらめっこし続ける必要は無かったが,iMovie (8分30秒)の約1.5倍と結構時間がかかった.ただ,iMovieでの変換に比べて (自動的にカメラロールにはき出される分) 手間が一つ減るのはちょっと嬉しい,のか.
RealSense R200,Mac OSXで動作確認
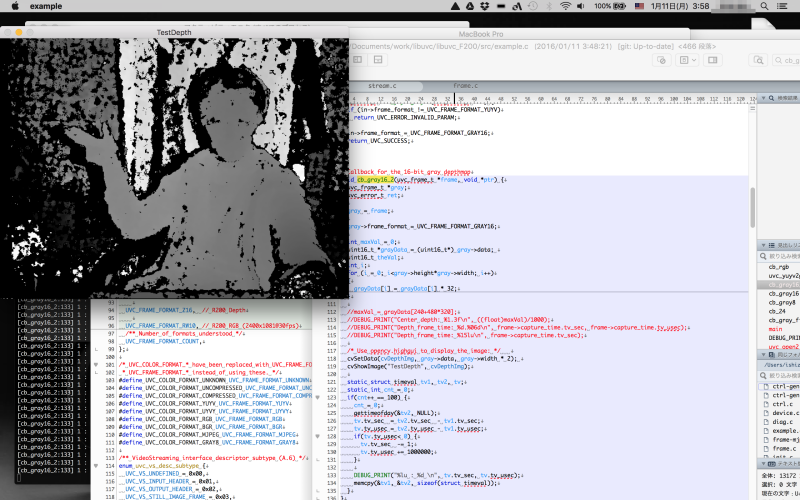
忘れていた.
入手自体は 1stロットで手に入れていたのだが,すっかり忘れていた.
が,F200に関して質問が来ていたのを機に取り組んでみた.
やったこと
一言で言えば,前回の改変.
F200に対応した,と言っているが上手く動いていない libuvcを持ってきて,改変して F200を動かしたのだが,コレに R200の制御を盛り込んだ.
手順
1.Product IDのチェック
オプションキーを押しながらメニューバー左端のリンゴマークをクリックして一番上のシステム情報を選択.USB3.0に R200が繋がっていることを確認し,製品 IDの項目を調べる.R200は 0x0a80.ちなみに F200は 0x0a66.
2.フォーマットのチェック
VendorID (Intelは 0x8086)と ProductID (R200は 0x0a80) で uvc_find_deviceして見つけたデバイスを uvc_open2して手に入れたハンドラで uvc_print_diagを呼んでフォーマットを調べる.uvc_open2の最後の引数 camera_numberは 0:IR 1:Depth 2:RGBの模様.GUID (フォーマットID),size (解像度),interval (fps)くらい把握すれば OK.ちなみに uvc_open2はググっても出てこないので,コレがカスタム libuvcのキモの一つと考えられる.
3.うまいとこ組み込む.
上記で調べたフォーマットの情報を,既にあるフォーマット情報の羅列に並列して記述する.
4.呼び出す.
Depthは camera_number 1で,GUIDは Z16 (というアスキーデータで始まるバイナリ列).名前の通り 16bit値のようだが,ダイナミックレンジは調べていない,というかどうも小さいので生値を 32倍させたのがサムネイルに使ったスクショ.ただし 32倍は少々やり過ぎのようで,遠距離がサチっている.
IR画像は camera_number 0,二つあるうちセンター寄り側の IRカメラの画像.この IR画像モードではレーザープロジェクタは焚かれない.また camera_number 1の Depthとの同時動作はできない (=Depthと IRは排他).GUIDは Y12I,Y16,Y8I,Y8で,おそらく「輝度のみの1ch,ビット数,インターレースか否か」ということだろう,90fpsがある,というのが特記事項か.
RGB画像は camera_number 2で,GUIDは普通の YUY2と,おそらくセンサ生データの RW10 (ただし 8bit表示される.詳細未検討.設定は唯一 2400x1081@30fpsのみ)の二つ.YUY2で 60fpsが使える解像度は 640x480と 320x240のみ,とか画質が低い,とか率直に言って良いところがない.
既知の問題
F200は RGBと Depthの同時呼び出しが問題なく動いたのだが,R200は今のところどちらか片方しか呼ぶことができない.具体的には RGBをスタートさせたあとに Depthをスタートさせてもコールバックが呼ばれない.どうも Depth側がガッツリ刺さっているようで,終了処理自体は普通に抜けているが上手く処理できていない.この状態になると抜き差ししないと再度使用することはできない.
とりあえず動いたので,以上. F200に引き続き,OSXのネイティブで R200を動かした (ことを公表した)のは世界初じゃね?
GoPro Hero4 Black Edition (v03.00) のハイビットレートなフォーマットを出先でシェアする方法@iOS (9.2)
動機
自宅の動画編集マシンにかけて処理する前提の場合,撮影時にフォーマットを気にする必要は無い.しかし出先ではハイビットレートなフォーマットはハンドリング性が悪く,GoProアプリ内でなら確認はできるのだが,シェアは一筋縄ではいかない.だからといって低ビットレート撮影では事後の編集に支障をきたす.ということでハイビットレートフォーマットを出先でシェアする方法をまとめておく.
なお,本記事におけるフォーマットは 4K@30p 1080@120p 720@240pに限定する.それ以外のフォーマットには「そもそも一般的では無いケース」と「iOS側でネイティブで対応しているので問題ないケース」があるが,ともに情報の価値は低いと考え省略した.
使用した iOS機器は iPhone6s.
いきなりまとめ
確認のみなら GoProアプリで OK,シェアしたかったら lightning USBカメラアダプタ経由 (など)で取り込んで iMovieで変換すれば 1280x720@30pになる.4K@30pのシェアはアキラメロン.
データの取り込み
・GoProアプリ経由
ファイルを選択するとサポートしていないフォーマットである旨が出た後,再生できるようにフォーマット変換をしてくれる.勿論元データはそのまま.しかし,この変換後のデータはドコに存在するのか不明 (おそらくアプリ内でテンポラリに持たれる),かつ iOS機本体でハンドリング (Clip/Share/Download)をすることはできず,GoProアプリ内での再生のみで行き止まりになる.従って GoProアプリではファイル内容の簡単な確認のみ行うことになる.
・lightning USBカメラアダプタ経由
「読み込む」でデータのダウンロード (本体へのコピー)は可能 (写真アプリにビデオとして取り込まれる).サムネイルは出る.しかし写真アプリで再生しようとしても,ぐるぐるが出続けるだけで進展しない.
iMovieによるダウンコンバート
ここからは lightning USBカメラアダプタ経由で取り込んだ後の話となる.iMovieを利用すると,1080@120pと 720@240pは 1280x720@30pに落とすことができ,ファイルサイズも 1/10程度に減らすことができる.iMovieのビデオメニューで目的のファイルを選択し,シェアアイコンをタップして iMovie Theaterというアイコンを探す.コレを選択するとビデオの名前の入力を求められた後,変換がかかる.変換後のデータは Theaterメニュー内に現れる.コレを選択し,さらにシェアアイコンをタップして「ビデオを保存」を選択することにより,写真アプリに戻すことができる.
4K@30pも同様の操作を行うことはできるが,できあがる動画ファイルは無音の黒画である.
参考値
入力ファイル 1080@120p (7分48秒 3.52GB,7.7MB/sec,61.6Mbps) コピー時間 3分39秒 (16.4MB/sec) (from SanDisk Ultra 64GB to iPhone6s) 変換時間 8分30秒 (7.0MB/sec) 出力ファイル 720@30p (7分48秒 311.1MB,0.66MB/sec,5.45Mbps)
ざっくりとしたオーダーで,撮影時間の半分くらいの転送時間が必要で,撮影時間くらいの変換時間が必要,といった感覚になるようだ. 単純に圧縮率のせいだが,実際のところ画質はかなり厳しい.
おわりに
データサイズは劇的に小さくなるが,変換にはそれなりに時間がかかる.勿論解像度もフレームレートも落ちている.ただ友人とその場でシェアしたい,という場合に備えて iMovieが使えることを覚えておくと良いかも.
Font-Awesome on Hatena
これはイイ.
マークダウン記法について調べていたら,ステキなページを見つけた.
Font-Awesomeというステキなアイコンを利用する方法.
本家 (提供元) はこちら.
Hatenaで使うにはどうするかなー,と思ったら簡単だった.
初期設定
デザイン -> カスタマイズ -> ヘッダ -> タイトル下 に HTMLが記述できるので,Font-Awesomeの CSSをココで引っ張ってこさせる.
別にココでなくても良いかもしれないが,記事毎に設定しないで済むように共通フォーマットの箇所に埋め込んでおくことが重要.
<link href="//maxcdn.bootstrapcdn.com/font-awesome/4.1.0/css/font-awesome.min.css" rel="stylesheet" />
使い方は簡単
なら <i class="fa fa-thumbs-o-up" style="font-size:1em;"></i>と記述するだけ.
font-sizeでサイズ調整も可能.
フォントの種類に関しては本家ページ参照のこと.